Debian adalah sistem operasi
komputer yang tersusun dari paket-paket perangkat lunak yang dirilis
sebagai perangkat lunak bebas dan terbuka dengan lisensi mayoritas GNU General Public License dan lisensi perangkat lunak bebas lainnya. Debian GNU/Linux memuat perkakas sistem operasi GNU dan kernel Linux
merupakan distribusi Linux yang popmuler dan berpengaruh. Debian
didistribusikan dengan akses ke repositori dengan ribuan paket perangkat
lunak yang siap untuk instalasi dan digunakan.
B. Tujuan
Melakukan Instalisasi yang nantinya digunakan utuk konfigurasi server
C. Alat dan Bahan
- Komputer server yang sudah terinstall proxmox
- Laptop atau Komputer
- Web Browser
- Mikrotik Hotspot
- iso debin
Dalam konfigurasi ini, membutuhkan wakti kurang lebih 1 Jam 30 Menit
E. Langkah Pelaksanaan
1. Langkah pertama pastikan kita kita sudah membuat atau mengatur ip Vlan di Mikrotik, buat ip installasi Debian-8.5 nya.
3. setelah itu memilih bahasa disini pilih bahasa "English" dan Enter
4. Setelah itu kita pilih Tempat dimana kita berada. Saya berada di Indonesia jari kita pilih " Other > Asia > Insonesia
5. Langkah selanjutnya pilih United States - en_US. UTF-8. dan tekan Enter
6. Berikunya memilih bahasa Keyboard. Pilih American English. Tekan Enter
7. Setelah itu akan Muncul Perintah "network autoconfigure failed” jika jaringan yang anda gunakan adalah jaringan static atau manual maka anda harus memasukan IP server secara manual , tekan enter untuk continue
8. Selanjutny pilih "Configure network manually"
9. Selanjutnya Masukan alamat Ip yang sebelumnya kita buat di Mikrotik. seperti pada gambar di bawah ini.
11. Kemudian anda di minta untuk memasukkan ip nameserver. setelah itu tekan Enter / Continue
12. Selanjutnya anda di minta untuk memasukkan Hostname atau nama Komputer contoh Server
13. setelah itu masukkan DomainName nya. beserta Pasword dan verifikasi paswornya.
14. Kemudian anda akan di minta untuk memasukkan Username atau
UserAccount yang nantinya untuk login atau masuk. Dan masukkan Pasword
beserta verifikasi Pawornya. lihat pada gambar di bawah ini.
16. Tunggu Proses sampai selesai. setelah itu masuk ke Tahap Partisi, dimana pada tahap partisi ini kita bisa memilih yang pertama atau yang ke dua. Di sini saya memilih yang ke dua.
18. Setelah itu pilih “All files in one partition (....” dan tekan enter
19. Setelah itu pilih “Finish partitioning and write changes to disk “ dan tekan enter
20 Berikutnya akan Muncul pertanyaan seperti pada gambar berikut. Pilih "yes"
21. Tunggu Proses “Installing the base system”. proses ini biasanya lama.
bisa di tunggu dengan sabar ya.
23. Apabila muncul seperti gambar di bawah ini tergantung anda. apabila anda memilih "No" berarti anda tidak menggunakan "Repository Online" sebalik nya apabila memilih "Yes" berarti anda menggunakan "Repository yang Online" disini saya memilih menggunakan "Repository online"
24. Pilih Tempat Di mana kita berada. Disini saya memilih Negara Indonesia karena saya berada di negara indonesia
25. Silahkan Pilih Repository sesuai yang anda mau. Disini saya memilih "Kartolo.sby.datautama.net.id"
26. Pilih Yes. dan Enter Tunggu Proses sampai selesai
27. Setelah itu mauk pada Software Selection atau pemilihan Software, Silahkan anda pilih saja “SSH Server” dan “Standard system utilities”. Cara Pimilihannya menggunakan "Tombol Spasi di Keyboard Laptop atau Komputer"
28. Tunggu Proses sampai selesai Ok.
29. Setelah itu pilih "yes" untuk installasi master boot record atau GRUB loader
30. Setelah proses installasi master boot record atau GRUB loader selesai maka akan muncul tampilan seperti gambar di bawah ini. Pilih yang di bawah
31. "Installation Complete" Berarti proses installasi nya sudah selesai dan sudah siap di gunakan
32. Setelah itu maka akan masuk ke menu "Grub" disini pilih yang paling atas yaitu "Debian GNU/Linux"
33. Sekarang anda sudah bisa login / masuk ke Sistem Operasi Debian yang barusan kita install. isikan Server Login : root dan Paswordnya : T**B**L
F. Kesimpulan
Setelah ini kita dapat melakukan konfigirasi debian
G. Referensi
id.wikipedia.org














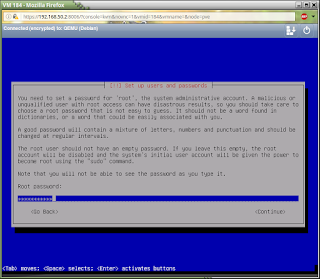













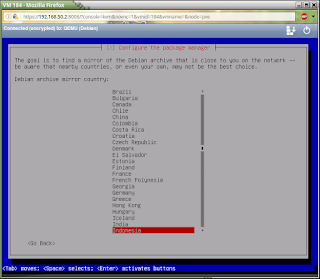










0 komentar:
Posting Komentar